自作railsアプリをデプロイする Part6 EC2インスタンス作成編
前回までに作成したインフラ環境はこちら↓
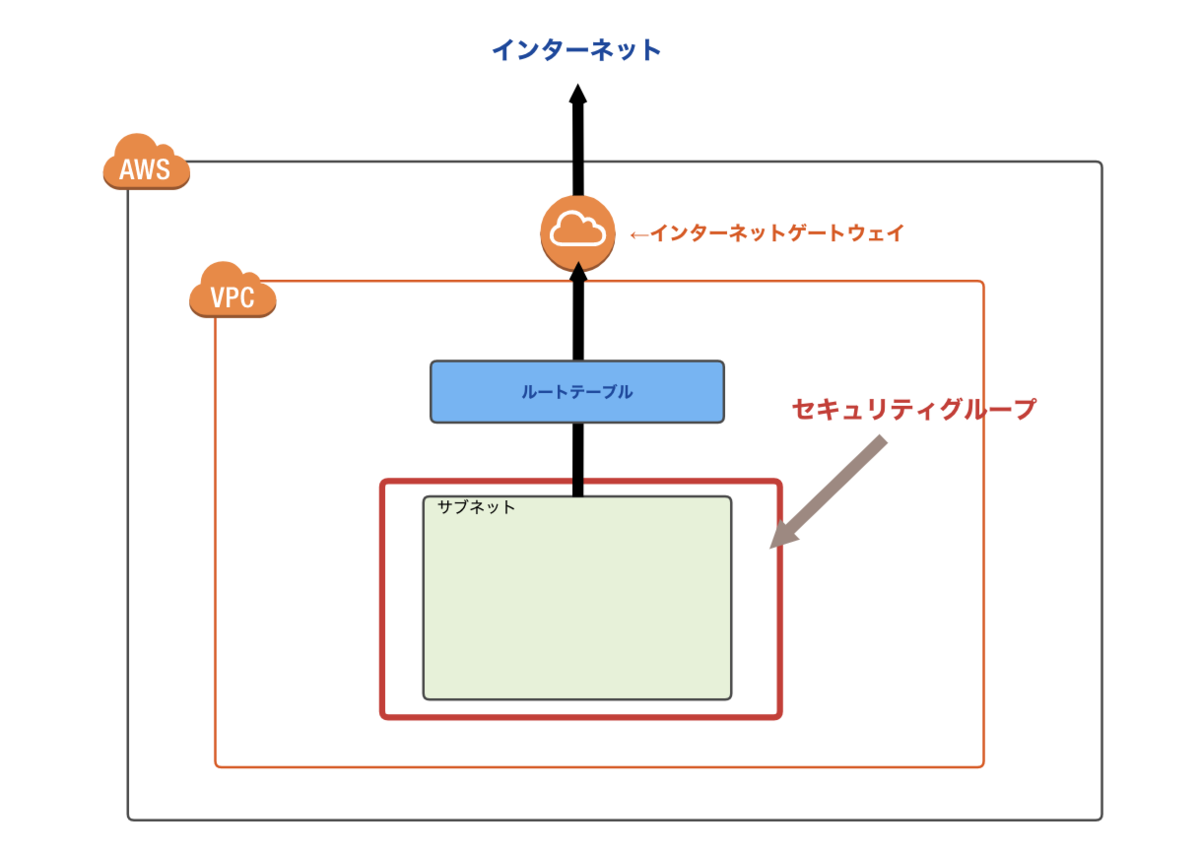
セキュリティグループが無事作成しましたので、今回は実際に作成したサブネットの中にEC2インスタンスを設置していきたいと思います。
EC2インスタンスを理解する
EC2とは、「Elastic Compute Cloud」の略で、クラウド上に存在する仮想のサーバーのことです。
これまでデータセンターで物理的なサーバーの構築を行っていたのが、AWSでは、Web上から仮想サーバーを構築することができるので、業務の効率化に寄与することが期待できます。
EC2では仮想サーバの事を「インスタンス」と言います。
軽くサーバーを理解する
そもそもサーバーって何?
なんで設置するの?
と疑問があったのでこれからの操作がごっちゃにならないように、軽く調べました。
サーバーの役割は
さまざまなシステムを使用したサービスを提供すること。
これらはインターネットを経由して行われています。
自身が使っているパソコンでも、サーバーとして使えることはできます。
しかし、インターネットを経由してクライアントからのアクセスが多くなったりやサーバーが担っている処理数などによって、物足りないパフォーマンスになる可能性が高いです。
なので高性能なパソコン、つまりサーバーを別で設置することによって役割分担を行えます。
それがパフォーマンスの向上や、セキュリティ強化などに繋がるんですね。
EC2インスタンスの作成は、何かしらの処理の役割を持ったサーバーを設置するってことですな。
EC2インスタンスの作成
コンソールから「 EC2」を選び、ダッシュボードの「インスタンス」を選びます。
そして「インスタンスの作成」を選択。
続いて、AMIを選択します。↓

AMIとは「Amazon Machine Image」の略です。
どういったインスタンス(サーバー)を立ち上げるのかという情報です。
インスタンス立ち上げ時にAMIを指定して、求める仕様を満たすインスタンスを簡単に立ち上げられるということです。
簡単にいうとこの画面では、どんな役割を担うパソコン(EC2)かを選んでいきます。
次は、EC2インスタンスタイプの設定です。↓

パソコンを買うときに、メモリやCPUなどスペックを決めるようなものです。
「無料枠のt2.micro」を選びます。

それができたら「インスタンスの詳細設定」に移ります。
「インスタンスの設定」は以下の通り↓
- インスタンス数:1
- スポットインスタンスのリクエスト:チェックなし
- ネットワーク:自作のVPC
- サブネット:自作のPublic用サブネット
- 自動割り当てパブリックIP:有効化
- IAMロール:なし
- シャットダウン動作:停止
- 削除保護の有効化:チェック
- モニタリング:チェックなし
- テナンシー:共有
項目の解説↓
- 今回設置するEC2インスタンスは1つです。
- 常時起動するインスタンスにするため、チェックなし
- 自作のVOCを選択
- 自作のサブネット
- インターネットからアクセスさせたいので、有効化
- IAMのユーザーにインスタンスに対する権限を決めることができる(今回は必要なし)
- シャットダウンさせたときにインスタンスを削除するか、停止させるか
- インスタンスの削除を禁止するかどうか
- 厳密に監視をするかどうか
- ハードウェアを占有するか、それとも他の利用者と共有するかを選択
さらにその下でインターネットインターフェイスがありますが、今回はいじりませんでした。
続いて、「ストレージの追加」です。
今回は、
ボリュームタイプ:汎用(SSD)
サイズ:8GB
で設定します。
次の「タグの追加」では、インスタンスの名前を設定していきます。
自分は、
Name: Ratio-instance
にしました。
最後に、セキュリティグループを設定します。
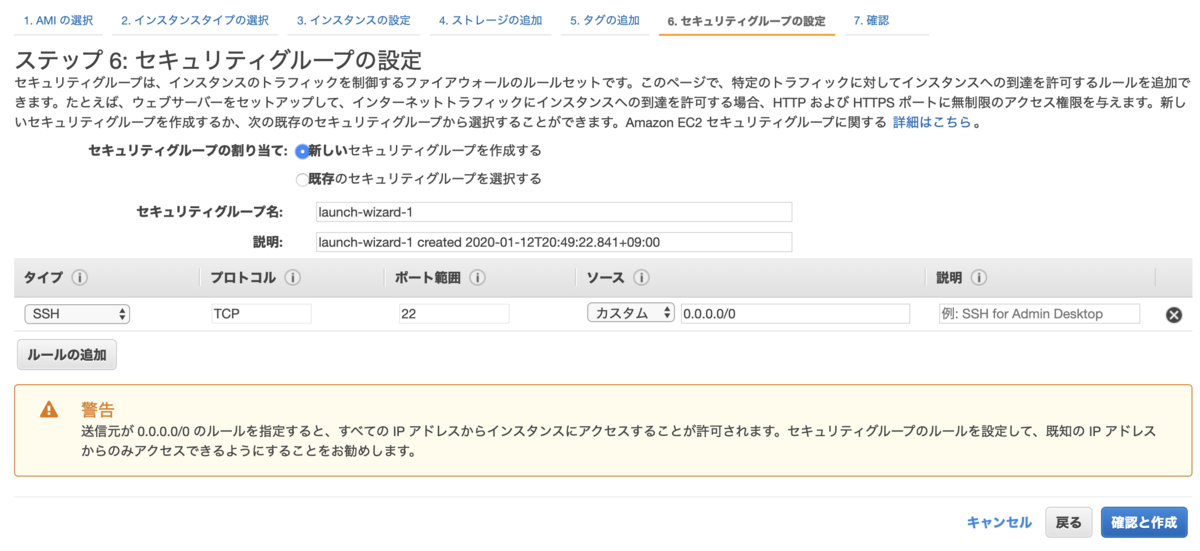
前の記事で、セキュリティグループを作成したのを覚えていますでしょうか?
それを作成するインスタンスに紐付けします。
画面の「既存のグループを選択する」をチェックして、作成したセキュリティグループを選択し、「確認と作成」に進みます。
設定が間違っていなければ、「起動」をクリック。
最後に、好きな名前でキーペアを新規作成します。
これはインスタンスにログインするために必要な鍵です。

新しいキーペアの作成を選択し、キーペア名を入力します。
自分のパソコンに作成することができたら、「インスタンス作成」を選択。
ついにEC2インスタンスを作成できました!!
次回は、Elastic IPの作成、紐付けを行っていきます。
